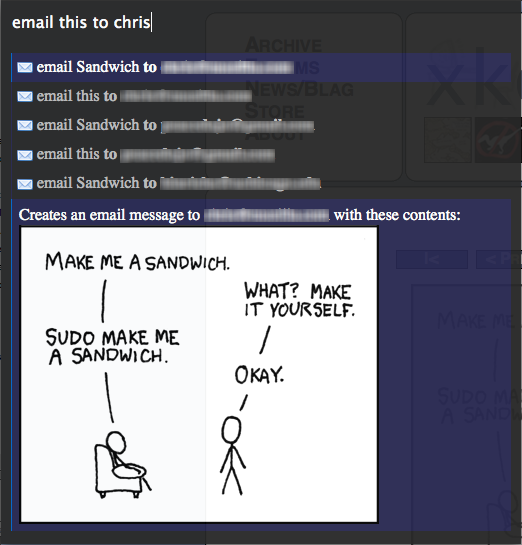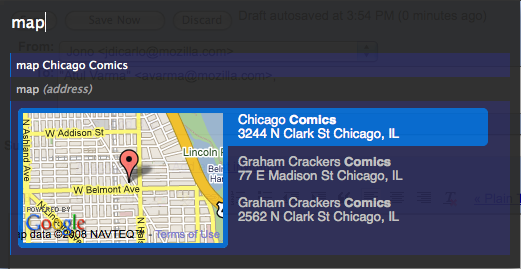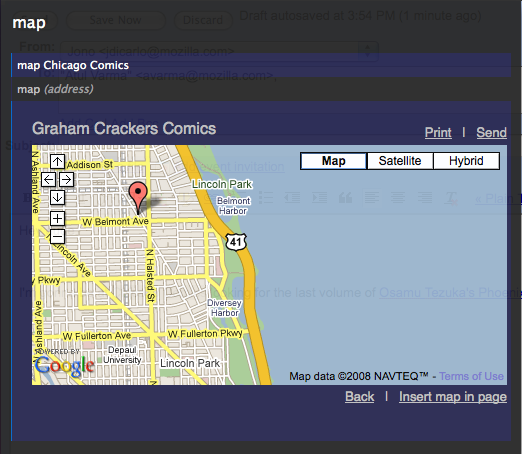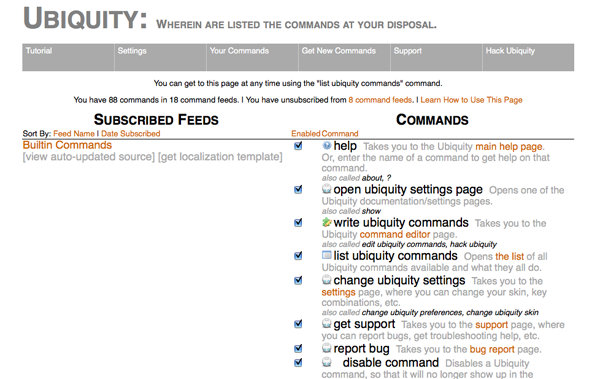Es:Ubiquity 0.1.2 User Tutorial
Volver a Labs/Ubiquity.
En otros idiomas
Si el español no es tu lengua materna eres libre de leer el manual en tu propio idioma. Si no existieses, eres libre de traducirlo.
日本語で In english En français 简体中文
Bienvenido
Ubiquity es una extensión experimental de Firefox que proporciona una nueva y poderosa manera de interactuar con la Web; estás acostumbrado a decirle a Firefox dónde quieres ir escribiendo direcciones web en la barra de URL:
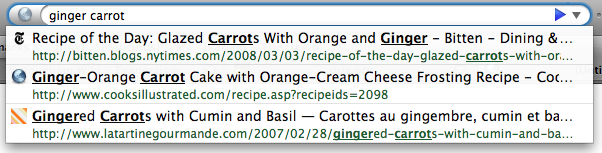
Con Ubiquity instalado, podrás decirle a Firefox lo que quieres que haga escribiendo acciones en un nuevo cuadro de entrada de Ubiquity.

Las acciones de Ubiquity pueden hacer casi cualquier cosa. Ubiquity viene con una serie de acciones que hacen las tareas comunes del día a día en la web más rápidas y más fáciles. En este tutorial, te enseñaremos cómo utilizar algunas de ellas. Al final de este tutorial podrás realizar búsquedas rápidas con Wikipedia, Google y Yelp, añadir mapas a tus correos electrónicos, traducir un fragmento de una página web, destacar una palabra y a continuación, enviarlo todo por correo electrónico a un amigo.
Las acciones que vienen con Ubiquity son sólo el principio: cualquier persona puede crear nuevas acciones y compartirlas. Crear acciones de Ubiquity –y ampliar la web– debería ser tan fácil como la creación de una página web. Si quieres aprender a crear tus propias acciones consulta el Manual del Desarrollador.
Ubiquity es aún un proyecto en desarrollo y estamos ansiosos por que te unas a nuestro equipo virtual para experimentar. Si al leer este tutorial descubres una manera de que Ubiquity pueda ser más fácil de utilizar, o una idea para su desarrollo futuro, esperamos que te tomes un momento para compartir tus pensamientos. Al involucrarte con Ubiquity mientras que el proyecto está todavía en sus primeras etapas, tendrás la oportunidad de definir la dirección que tomará.
Si estás en un Mac...
Tendrás que instalar Growl. Es una extensión del sistema para Mac OS X que las aplicaciones pueden usar para mostrar mensajes transparentes en forma discreta. Ubiquity utiliza notificaciones de Growl para mostrar el resultado de las acciones e informa acerca de los errores.
En Windows (XP y posteriores), no es necesario instalar nada especial, Ubiquity usa el sistema de mensajería "toaster" incorporado en el sistema operativo, estilo pop-up.
En Linux, no debes hacer nada especial: sólo asegurarte de que estás actualizado a la última versión de Firefox.
Lo Básico
Comenzar con Ubiquity
Si aún no lo has hecho, instala Ubiquity. Una vez que hayas hecho esto, puedes llamar a Ubiquity pulsando opción+espacio en el Mac, o control+espacio si estás usando Windows. En el caso de Linux, prueba control+alt+espacio.
Una vez pulsada la combinación de teclas correspondiente, en la parte superior izquierda del navegador, aparecerá un cuadro negro transparente con un cursor parpadeando en blanco.
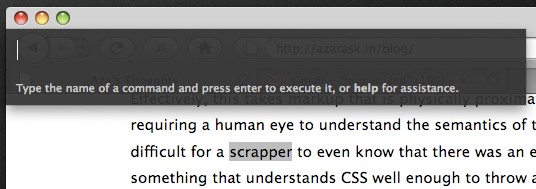
Para dar una orden a Ubiquity, escribe allí y pulsa la tecla “Intro”. Vamos a llamar a este proceso una "acción", para el resto de este tutorial, cuando decimos "realizar la acción 'XYZ'", significa "pulsar alt+espacio (o Ctrl+espacio) para abrir el cuadro de Ubiquity y en él escribir XYZ".
Primer comando: Buscar en Wikipedia
Comencemos con Wikipedia. Pongamos que quieres saber lo que es "babel fish". Simplemente realiza la acción "wikipedia babel fish".
Mientras escribes el comando, verás dos cosas debajo de la caja de entrada: una lista de sugerencias y una vista previa de la acción actual. En la imagen que aparece a continuación, la lista de sugerencias consiste en "wikipedia" y "weather", mientras que la vista preliminar dice: "Búsquedas de Wikipedia".
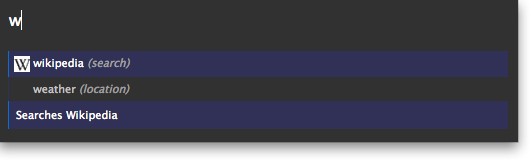
Cuando termines de escribir "wikipedia babel fish" deberías ver resúmenes de las distintas páginas de Wikipedia acerca de Babel Fish, algo así:
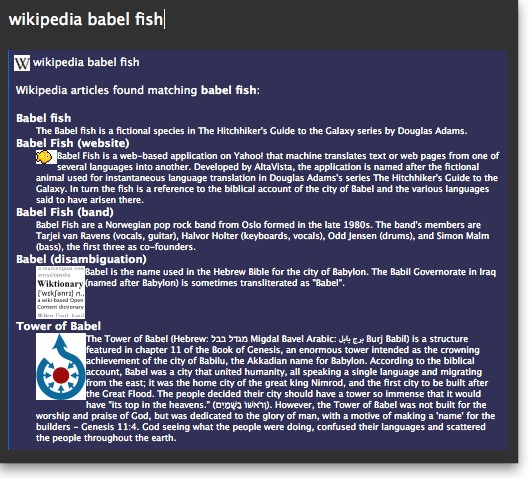
El sistema se toma algún tiempo para obtener la información de Wikipedia, pero Ubiquity permanece accesible durante ese tiempo.
A continuación, puedes:
- Pulsar Intro (o Retorno) para ejecutar el comando. La ejecución del comando "Wikipedia" produce el efecto de llevarte a la página de Wikipedia.
- Pulsar Escape para cancelar la acción. Ubiquity desaparece sin hacer nada.
- Hacer clic en uno de los enlaces de la vista previa. En el caso de la vista previa de Wikipedia, hacer clic en un enlace te llevará directamente a ese artículo.
Comandos Abreviados y uso de la Lista de Sugerencias
"Wikipedia Babel Fish" es bastante largo de escribir. Puedes ahorrar un poco de desgaste de tus dedos dejando que la Lista de Sugerencias de Ubiquity haga el trabajo por ti. Como viste en la sección anterior, abriendo Ubiquity con sólo escribir "w" te presenta sugerencias de todos los acciones que comienzan con esa letra, de momento Wikipedia y el clima (Weather).
Cuando añades la letra "i", la lista de sugerencias se reduce a sólo una acción que comienza con "wi" –"Wikipedia". En este momento puedes pulsar la barra espaciadora y escribir el resto de tu frase, y Ubiquity sabrá que la palabra que deseas usar es "wikipedia". Por lo tanto, introducir "wi babel fish" es la misma cosa que introducir de "wikipedia babel fish".
Probemos con otro ejemplo. Supongamos que quieres saber como está el clima en Chicago. Inténtalo con acción "w Chicago".
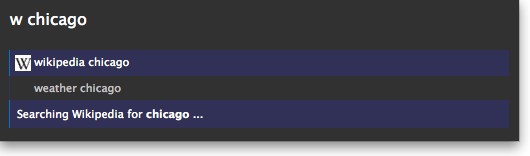
Verás que la primera sugerencia es "wikipedia chicago". Si pulsas la tecla Retorno ahora, esta es la acción que será ejecutada. Pero eso no es lo que queremos, así que pulsa la tecla de flecha abajo en lugar de ello, para destacar la segunda sugerencia: "weather chicago".
Verás ahora una vista previa de la previsión meteorológica para Chicago. Pulsa "Retorno" para ver el informe del clima en la página Wunderground.com.
Por supuesto, podrías haber introducido la acción "we Chicago", o incluso "we 60.601" (que es un código postal de Chicago) para obtener los mismos resultados.
Ejecutando comandos sobre selecciones
Muchas veces lo que estás buscando está justo frente a ti, en la página web que estás viendo. ¿Por qué tomarse la molestia de volver a escribir cuando puedes usar lo que ya tienes?
Selecciona las palabras "Mountain View, California," que hay a continuación, arrastrando el ratón sobre ellas:
Mountain View, California
Ahora abre Ubiquity y escribe sólo las primeras letras del nombre del comando:
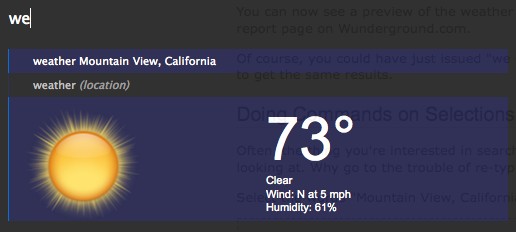
O bien, pongamos que estás leyendo una página web y encuentras una palabra desconocida:
aglet
Basta con seleccionar la palabra y realizar la acción "define".
Conseguirías lo mismo escribiendo "define aglet" o simplemente "def aglet", o incluso "def this", pues Ubiquity entiende "this" como referido a la selección.
Más ejemplos de comandos
El comando "Email"
De momento, la acción “email” usa Google Mail, lo que significa que sólo podrás continuar con esta parte del tutorial si tienes una cuenta de Gmail. En el futuro, evidentemente, la acción trabajará con los principales proveedores de correo electrónico basados en web, así como aplicaciones del estilo de Thunderbird. (Si eres programador estaríamos encantados con algo de ayuda sobre eso.) Por el momento, si tienes una cuenta de Gmail, asegúrate por favor de que hayas iniciado sesión. Si no la tienes, tal vez quieras saltar a la siguiente parte del manual.
Suponiendo que has accedido a tu cuenta de Gmail, realiza la acción "email". En la lista de sugerencias verás una que dice "email (message) (to contact)".
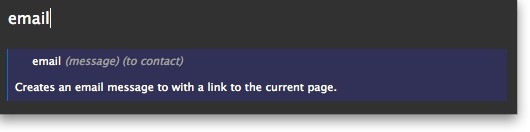
Esto indica que la acción Email espera dos tipos de información: el mensaje es lo que estás enviando, y el contacto es a quién lo vas a enviar. Sin embargo, puedes obviar una de estas cosas –o ambas– y la acción Email seguirá funcionando. Por lo tanto, puedes realizar cualquiera de estas acciones:
- "email hello"
- "email to Chris"
- "email hello to Chris"
- "email to Chris hello"
Uso "Chris", porque ese es el nombre de alguien en mi lista de contactos de Gmail. Como no tendrás un "Chris" en tu lista de contactos, pon el nombre de alguno de tus amigos en estos ejemplos.
Digamos que he encontrado una noticia interesante en una página web y quiero mandársela a Chris. Puedo seleccionar parte de la página, incluidos los enlaces, imágenes y cualquier otra cosa, y luego realizo la acción "email this to chris". Ubiquity entiende que "this" se refiere a la selección. (También podría haber dicho "email it to chris" o "email selection to chris" (son todas equivalentes). La parte de la página que he seleccionado aparece en esta vista previa:
(Direcciones de correo electrónico borrosas para proteger a los inocentes.) Dado que conozco a varias personas llamadas Chris, hay varias líneas en la lista de sugerencias. Ahora puedo bajar con la tecla de flecha hasta el Chris que quiero y a continuación pulso la tecla Enter.
Me lleva a la página de Gmail "escribir nuevo mensaje" . El fragmento de página que seleccioné ya está en el cuerpo de mi correo electrónico, el campo "para" ya contiene la dirección de correo electrónico deseada, y el campo "asunto" contiene el título de la página web donde me encontraba. Ahora puedo editar este mensaje para añadir cualquier otra cosa que quiero decir antes de hacer clic en "Enviar".
El comando “Map”
Pongamos que estás organizando una reunión con un amigo en un restaurante y que quieres incluir un mapa en el email . (Sí, es el ejemplo favorito de Aza.)
Escribe la dirección del mapa que quieres incluir, a continuación selecciónala y realiza la acción "map". En la vista preliminar, verás una miniatura del mapa de la zona (de Google Maps).
Si ejecutas la acción, serás llevado a la página de Google Maps. O bien, puedes hacer clic en la imagen en la vista previa para obtener una versión más grande e interactiva. Después de desplazar y hacer zoom en el mapa a tu gusto, puedes hacer clic en el enlace "insert map in page" para insertar el mapa en el email.
Puedes probar seleccionando la dirección que aparece debajo y acción "map":
Mozilla Corporation, 1981 Desembarques Drive, Mountain View, CA
Ahora haz clic en la imagen de la vista previa para ampliar el mapa y a continuación en "insert map in page" y a ver qué pasa… ¿Sorprendido?
El comando “Translate”
Así es, las acciones de Ubiquity pueden alterar el contenido de una página, aunque la página no sea editable normalmente. Una acción que hace buen uso de esta capacidad es "Translate". Para probarla, selecciona el texto de abajo y realiza la acción "translate" (o simplemente "tra") y pulsa Retorno.
21.世紀に,国際化をよく考えなければなりません.
Está traducido por una máquina, por lo que el resultado no es muy bueno, pero al menos consigues una visión bastante aproximada de su significado.
La acción completa es
translate (text) (from language) (to language)
Es decir, puedes especificar de qué idioma a qué idioma quieres traducir. Si dejas de lado alguna de estas opciones, Ubiquity intentará acertar qué quieres.
He aquí otros ejemplos que puedes probar:
- "tr good evening to spanish"
- "tr buenas tardes from spanish to french"
- Selecciona algunos textos de esta página en español y a continuación realiza la acción “tra this to german”
Profundizando
Conseguir Ayuda y encontrar Comandos
Habrás pensado, "¿Cuántos comanos hay? ¿Cómo se llaman? ¿Cómo hago para saber qué hacen sin memorizarlos todos?"
¡Buenas preguntas! Para empezar a recibir respuestas, realiza la acción "command-list", y pulsa Intro para ejecutarlo. Te llevará a una página especial donde encontrarás cada comando que hayas instalado.
Para obtener más ayuda en general, puedes realizar la acción "help". Aquí, puedes cambiar la combinación de teclas que se utiliza para activar Ubiquity, anular la suscripción a los comandos, y demás.
La página de ayuda general y la página con la lista de comandos están enlazadas entre sí, por lo que estando en una de ellas puedes saltar a la otra con un clic.
También puedes ir a la página principal de ayuda escribiendo about:ubiquity en la barra de URL de Firefox .
Enseñando nuevas acciones a Ubiquity
Hemos mencionado que cualquiera puede crear acciones en Ubiquity. Una vez creadas, estas acciones pueden ser embebidas en cualquier página web. Si tienes instalado Ubiquity y visitas una página con una acción embebida, Firefox te dará la opción de suscribirte a la acción.
Para ver esto en acción, puedes visitar esta página de ejemplo en el sitio personal de Atul. Deberías ver una barra que baja desde la parte superior de la ventana del navegador que te preguntará si deseas suscribirte a la acción o no.

Si decides suscribirte, verás este truculento mensaje de advertencia:
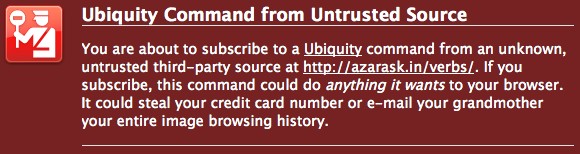
Es importante comprender los peligros de la suscripción a acciones Ubiquity de los sitios que no sean de confianza. Ya que una acción Ubiquity puede hacer cualquier cosa, y tiene pleno acceso a tu navegador, una persona malintencionada podría escribir una acción de Ubiquity para robar tu información personal o dañar tu sistema. No debes instalar acciones Ubiquity a menos que estés convencido de que la fuente es fiable.
En el futuro crearemos una "red de confianza Ubiquity" que los usuarios puedan utilizar para compartir conocimientos acerca de las acciones que son fiables. Cuando visites una página con una acción embebida, podrás ver lo que tus amigos de Ubiquity han dicho acerca de esa acción -- si lo han valorado como fiable o dejado una advertencia de que puede ser peligroso. Este sistema no existe todavía, pero una vez implementado modificaremos esta parte del tutorial para que sepas cómo usarlo.