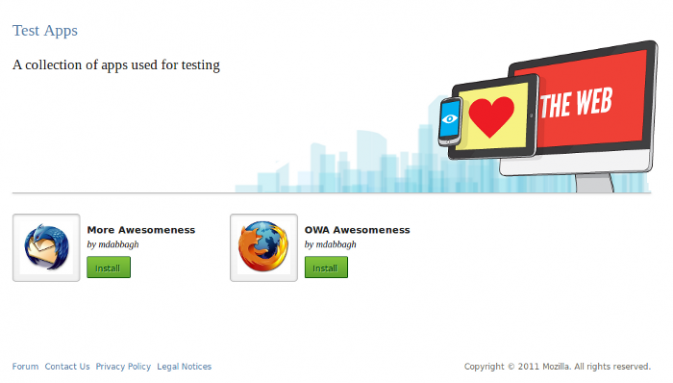Apps/QA/Dashboard
Contents
Owners
| |
|
| QA Lead: | Jason Smith, David Clarke |
| Lead Developer: | TBD |
Quick Start Guide
Here is a quick start guide to start testing the dashboard:
- Install apps - Sample apps can be found on the App Directory or Marketplace
- View the Dashboard - Apps can be found by clicking the 'Apps' button at the bottom right of your browser or by going here
Once you have apps installed, you can launch them by clicking on them in the Dashboard. You can re-arrange the app icons and you can delete them from the Dashboard as well.
Testing Initiative
Scope
- App installation
- Launching apps
- Dashboard Management
- Uninstalling apps
- App Sync
- App upgrading
Requirements and Development Processes
- Determine dashboard requirements and specifications
- Create manual test cases for basic sanity coverage
- Develop automated test cases for manual test cases
- Exploratory testing of the dashboard
- Creation of complex manual scenario testing
Note: Requirements are highly volatile, so manual and automated test cases need to be consistently kept up to date.
Bug Tracking and Reporting
Bugs are reported under the Web Apps product in the following components:
- Dashboard: Issues related to the dashboard representation on myapps.mozillalabs.com
- HTML: Issues regarding underlying HTML problems that affect the dashboard
- General: Any other issues that do not belong in the other two components
Note: See How to Write a Proper Bug on how to report bugs.
Build Verification Process
- Request deployment of bug fixes to the staging environment through David Clarke or Ian Bicking
- Verify any bugs that have been resolved for dashboard-applicable bugs
- Run automation tests to make sure no regressions have occurred
- Run manual test cases and exploratory test to capture possible regressions
- File new bugs as necessary
- Update the test case document by adding and modifying existing test cases and removing obsolete test cases
- If the build is an acceptable state, request deployment of bug fixes to the production environment through Ian Bicking
Automation
The automation effort will focus on automating manual test cases using Selenium. Stay tuned for more information on the automation approach.
Apps Test Server
An already existing nodejs server was modified to host test apps that we can use for load and smoke testing. To use the test server, please follow these steps (in linux):
Setup:
- git clone git://github.com/mozilla/openwebapps.git
- cd openwebapps
- Type: 'git submodule init' and then 'git submodule update'
- Make sure to have node installed - If not, you can get it from here. You can also follow one of the methods here.
Run:
- cd site/tests/
- Type: 'node run.js' - All necessary servers will start
- Launch the URL after 'Testing server started, to run tests go to:' and replace index.html with appstore.html
- A webpage will be shown that contains all the test apps
How It Works:
It's just a nodejs server that creates a separate server for each app that we have and hosts the necessary files within each server. The directory where the apps are stored is in site/tests/apps and each app has a folder within this directory.If you would like to add apps, all you have to do is add a folder within the apps directory and place the necessary files within that folder (please look at repo under site/tests/apps/ for examples). Please note the following:
- The manifest file must be called: manifest.webapp (this should be changed within the code to be more dynamic)
- If there is a problem with the page formatting, it's most likely because the icon pic used for the app is not compatible. The icon pic must be 128x128px in order to show up properly in the test server and in the Dashboard. You can use software such as gimp to adjust the pic size.